win10自动修复进不了系统怎么办?win10自动修复进不了系统详解
自动修复可以帮助用户们修复自己电脑的一些故障,但是也有不少的用户们在询问win10自动修复进不了系统怎么办?用户们可以直接的点击疑难解答下的高级选项,然后点击命令提示符来进行操作就可以了。下面就让本站来为用户们来仔细的介绍一下win10自动修复进不了系统详解吧。
win10自动修复进不了系统详解
方法一:
1、首先,连续开机按电源键重启3次,开机会进入“高级模式”,在选择“疑难解答”选项。
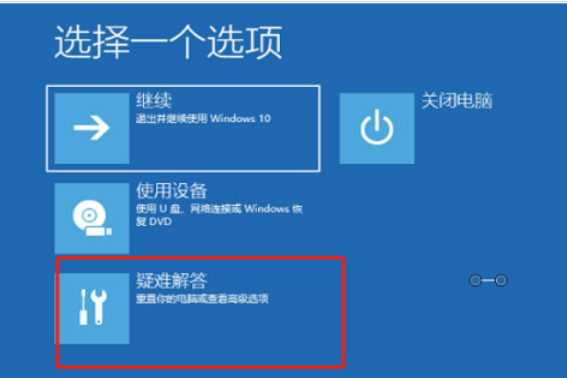
2、然后,在疑难解答界面中,点击“高级”选项。
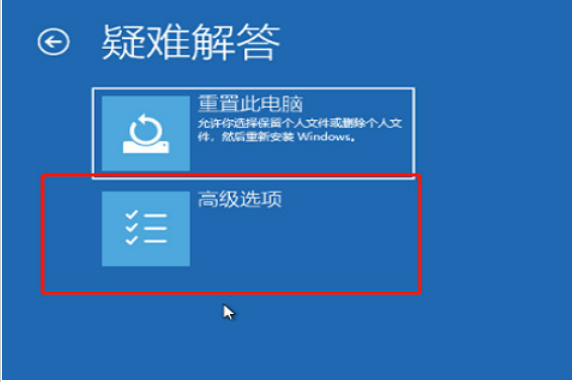
3、接着,在高级选项界面中,点击“命令提示符”。
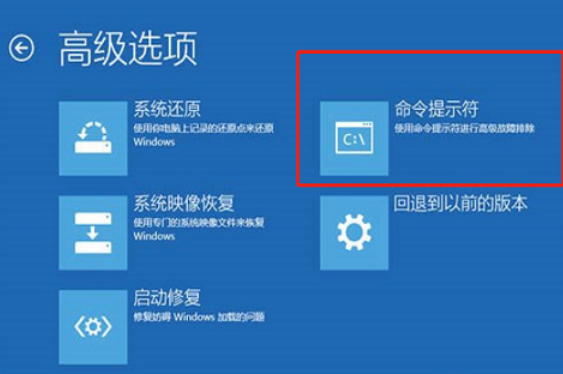
4、再在打开的“命令提示符”界面中,输入“bcdedit”命令,在按“回车键”,在找到“resumeobject”,记录后面的字符串。
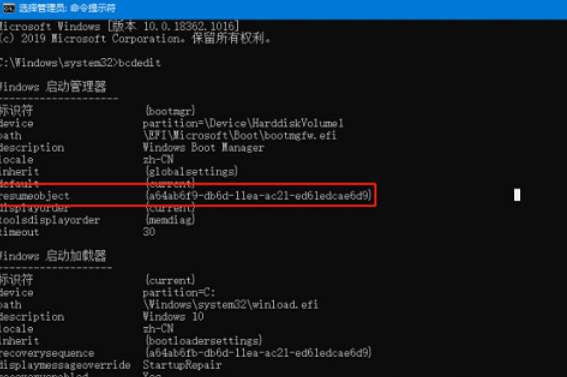
5、然后输入“bcdedit /set {GUID} recoveryenabled No”按回车键,就可以暂时停止自动修复。
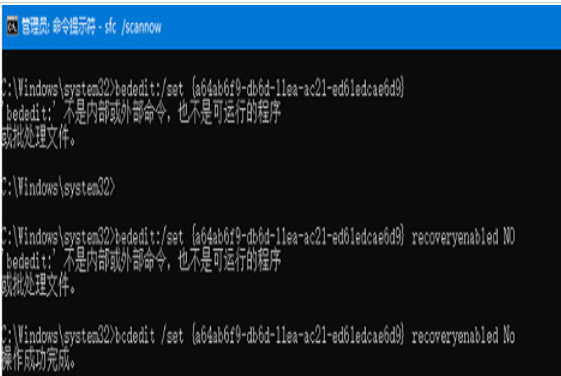
6、在输入“chkdsk /r c:”,系统就会自动检测错误。
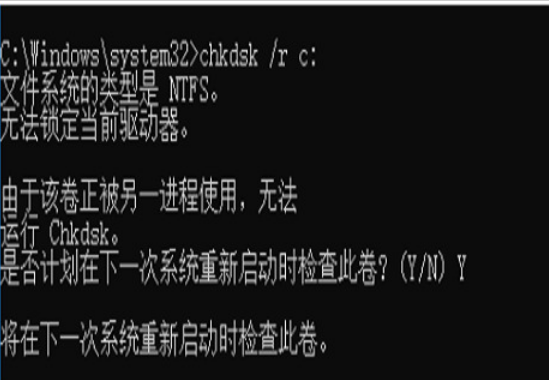
7、最后,再输入“sfc /scannow”按回车键,只需要稍等片刻之后重启电脑就可以了。

方法二:
用户们可以直接的点击下方推荐的系统来直接的一键重装系统。
推荐系统下载一:Win10 22H2 19045.4123 X64 官方正式版 纯净版V2024
推荐系统下载二:系统之家 Win10 22H2 官方纯净版(干净无捆绑)V2024
安装方式
1、点击本地下载(纯净之家提供迅雷、网盘、本地下载三种下载方式,选择其中一种进行下载)。

2、退出安全软件,解压下载好的系统镜像文件(注意:不可存放在系统盘及桌面)。

3、打开解压后的系统镜像文件夹,双击“硬盘安装(推荐).exe”即可进入自动安装。

4、点击“我知道了”(注意:系统重装需格式掉系统盘及桌面的资料需备份的请提前备份,以免造成不必要的损失)。

5、点击“立即重装”。

6、电脑自动重启进入系统重装进程,无需进行任何操作。

7、自动安装系统程序及必要驱动组件中。

8、安装完成,整个过程只需要5-30分钟,配置越高的电脑安装速度越快。

相关文章
- 微软推送 Win10 22H2 最后可选更新 KB5066198!
- 微软放宽欧盟 Win10 延长更新:账号登录为前提,60 天未活跃即中止
- Win10 停更倒计时,StatCounter 数据显示 Win7 市场份额反而上涨
- 纯净版系统汇总:专业版 / 工作站版 / 家庭版 / 企业版 / 旗舰版
- 微软 Win10/11 版 Outlook 推新功能,与 Teams 联动更近一步
- 微软 Win10 22H2 将于 2025 年 10 月 14 日服务终止
- 微软发布 Win10 19045.6388(KB5066198)RP预览版!
- 微软发布九月版 Win10 22H2 累计更新补丁 KB5065429!
- 微软发 Win10 22H2 8 月可选更新补丁 KB5063842!
- 微软发布紧急更新:修复重置和恢复问题!附补丁下载
系统下载排行榜71011xp
番茄花园 Win7 64位 快速稳定版
2【纯净之家】Windows7 64位 全新纯净版
3【纯净之家】Windows7 SP1 64位 全补丁旗舰版
4JUJUMAO Win7 64位 最新纯净版
5【纯净之家】Windows7 32位 全新纯净版
6【纯净之家】Win7 64位 Office2007 办公旗舰版
7【雨林木风】Windows7 64位 装机旗舰版
8【电脑公司】Windows7 64位 免费旗舰版
9JUJUMAO Win7 64位旗舰纯净版
10【深度技术】Windows7 64位 官方旗舰版
【纯净之家】Windows10 22H2 64位 专业工作站版
2【纯净之家】Windows10 22H2 64位 游戏优化版
3【纯净之家】Windows10 企业版 LTSC 2021
4【纯净之家】Windows10企业版LTSC 2021 纯净版
5【深度技术】Windows10 64位 专业精简版
6联想Lenovo Windows10 22H2 64位专业版
7JUJUMAO Win10 X64 极速精简版
8【雨林木风】Windows10 64位 专业精简版
9深度技术 Win10 64位国庆特别版
10【纯净之家】Win10 64位 Office2007 专业办公版
【纯净之家】Windows11 23H2 64位 游戏优化版
2【纯净之家】Windows11 23H2 64位 专业工作站版
3【纯净之家】Windows11 23H2 64位 纯净专业版
4风林火山Windows11下载中文版(24H2)
5【纯净之家】Windows11 23H2 64位 企业版
6【纯净之家】Windows11 23H2 64位 中文家庭版
7JUJUMAO Win11 24H2 64位 专业版镜像
8【纯净之家】Windows11 23H2 64位专业精简版
9【纯净之家】Windows11 23H2 64位 纯净家庭版
10Windows11 23H2 64位 官方正式版 V22631.6060
深度技术 GHOST XP SP3 电脑专用版 V2017.03
2深度技术 GGHOST XP SP3 电脑专用版 V2017.02
3Win7系统下载 PCOS技术Ghost WinXP SP3 2017 夏季装机版
4番茄花园 GHOST XP SP3 极速体验版 V2017.03
5萝卜家园 GHOST XP SP3 万能装机版 V2017.03
6雨林木风 GHOST XP SP3 官方旗舰版 V2017.03
7电脑公司 GHOST XP SP3 经典旗舰版 V2017.03
8雨林木风GHOST XP SP3完美纯净版【V201710】已激活
9萝卜家园 GHOST XP SP3 完美装机版 V2016.10
10雨林木风 GHOST XP SP3 精英装机版 V2017.04
热门教程
装机必备 更多+
重装工具





