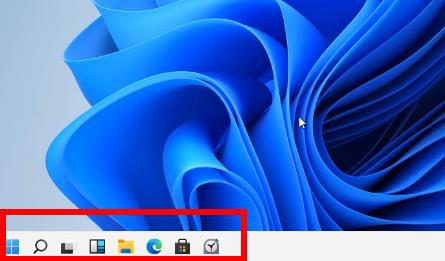Win11任务栏使用小图标的方法
在Win11电脑操作中,用户觉得默认的任务栏图标尺寸稍显庞大,想要让Win11任务栏的图标变得更小巧精致,但不清楚具体要怎么操作?首先,用户可以打开Win11系统的设置选项,点击任务栏行为选项进行设置。也可以通过修改注册表完成设置。以下,小编给大家详细介绍在Win11任务栏上使用小图标的方法步骤。
Win11任务栏使用小图标的方法:
通过系统设置
按下 “Win + I” 组合键打开设置菜单。
在设置菜单中,点击 “个性化”。
在左侧窗格中选择 “任务栏”。
滚动页面找到 “任务栏行为”,点击它。
在 “显示较小的任务栏按钮” 选项中,选择 “始终” 即可启用小图标,若选择 “当任务栏已满时” 则会在任务栏图标过多时自动使用小图标来节省空间。
通过注册表编辑器
按下 “Win + R” 组合键打开运行对话框,输入 “regedit” 并回车,打开注册表编辑器。
在注册表中依次展开路径:HKEY_CURRENT_USER\Software\Microsoft\Windows\CurrentVersion\Explorer\Advanced。
在 “Advanced” 项中,右键新建一个名为 “TaskbarSi” 的 DWORD(32 位)值。
双击 “TaskbarSi”,将其数值数据改为 “0” 确定即可强制使用小图标,若改为 “1” 则是中等图标,“2” 为大图标。
修改注册表有一定风险,如果操作不当可能会导致系统问题,建议在修改前备份注册表或谨慎操作。
相关文章
- 微软发布紧急带外更新 KB5070773 修复 WinRE USB 键鼠失灵
- Windows11 25H2镜像文件下载地址
- 微软 Win11 24H2 推送 9 月可选更新补丁 KB5065789!
- 微软Win11 Dev 26220.6760(KB5065793)发布!附补丁文件下载
- 微软 Win11 Beta 预览版 Build 26120.6760 发布!
- Win11 搜索点链接不再跳 Edge,Edge 更新暗示将尊重默认浏览器
- 微软 Win11 Canary 预览版 27954 发布!附补丁文件下载
- 微软 Win11 23H2 发布 9 月可选更新补丁 KB5065790!
- 微软 Win11 24H2 推送紧急带外更新补丁 KB5068221!
- 微软解决 Win11 24H2 摄像头应用卡死,解除关键升级阻碍
系统下载排行榜71011xp
番茄花园 Win7 64位 快速稳定版
2【纯净之家】Windows7 64位 全新纯净版
3【纯净之家】Windows7 SP1 64位 全补丁旗舰版
4JUJUMAO Win7 64位 最新纯净版
5【纯净之家】Windows7 32位 全新纯净版
6【纯净之家】Win7 64位 Office2007 办公旗舰版
7【雨林木风】Windows7 64位 装机旗舰版
8【电脑公司】Windows7 64位 免费旗舰版
9JUJUMAO Win7 64位旗舰纯净版
10【深度技术】Windows7 64位 官方旗舰版
【纯净之家】Windows10 22H2 64位 专业工作站版
2【纯净之家】Windows10 22H2 64位 游戏优化版
3【纯净之家】Windows10 企业版 LTSC 2021
4【纯净之家】Windows10企业版LTSC 2021 纯净版
5【深度技术】Windows10 64位 专业精简版
6联想Lenovo Windows10 22H2 64位专业版
7JUJUMAO Win10 X64 极速精简版
8【雨林木风】Windows10 64位 专业精简版
9深度技术 Win10 64位国庆特别版
10【纯净之家】Win10 64位 Office2007 专业办公版
【纯净之家】Windows11 23H2 64位 游戏优化版
2【纯净之家】Windows11 23H2 64位 专业工作站版
3【纯净之家】Windows11 23H2 64位 纯净专业版
4风林火山Windows11下载中文版(24H2)
5【纯净之家】Windows11 23H2 64位 企业版
6【纯净之家】Windows11 23H2 64位 中文家庭版
7JUJUMAO Win11 24H2 64位 专业版镜像
8【纯净之家】Windows11 23H2 64位专业精简版
9【纯净之家】Windows11 23H2 64位 纯净家庭版
10Windows11 23H2 64位 官方正式版 V22631.6060
深度技术 GHOST XP SP3 电脑专用版 V2017.03
2深度技术 GGHOST XP SP3 电脑专用版 V2017.02
3Win7系统下载 PCOS技术Ghost WinXP SP3 2017 夏季装机版
4番茄花园 GHOST XP SP3 极速体验版 V2017.03
5萝卜家园 GHOST XP SP3 万能装机版 V2017.03
6雨林木风 GHOST XP SP3 官方旗舰版 V2017.03
7电脑公司 GHOST XP SP3 经典旗舰版 V2017.03
8雨林木风GHOST XP SP3完美纯净版【V201710】已激活
9萝卜家园 GHOST XP SP3 完美装机版 V2016.10
10雨林木风 GHOST XP SP3 精英装机版 V2017.04
热门教程
装机必备 更多+
重装工具