联想(Lenovo)笔记本电脑进入BIOS设置U盘启动教程
联想笔记本电脑怎么进入BIOS设置U盘为第一启动项呢?有很多用户入手了联想笔记本电脑,遇到问题需要重装系统时,彼时电脑无法进入系统,就需要使用U盘来重装系统了,而第一步要做的就是进入联想笔记本电脑的BIOS设置U盘启动,下面,小编给大家演示具体步骤。
方法步骤
1、重启笔记本按F12,按TAB键切换栏目到“App Menu”,然后选择“setup”进入BIOS设置,或是看到lenovo或ThinkPad标识后多次按Enter回车,听到报警声后等待下一画面,然后按F1或Fn+ F1进入BIOS主界面。
2、按→方向键移动到Security,将secure boot改成disabled,关闭安全启动,无论是uefi还是legacy模式安装都要关闭安全启动,否则后续无法进入win7系统,具体操作如下图所示;
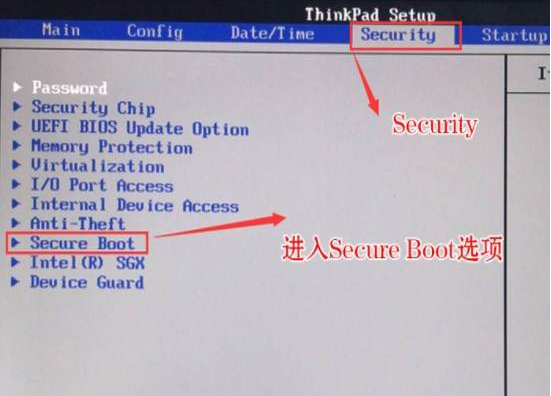
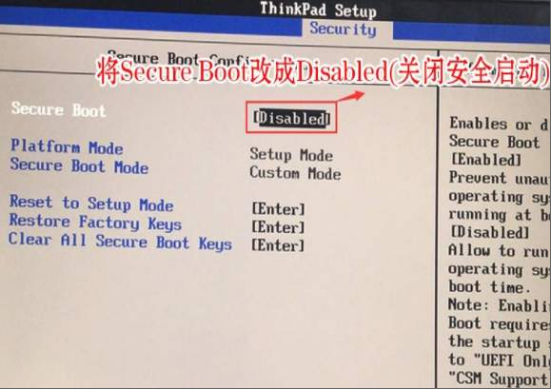
3、按→方向键移动startup,把csm support,设置为Yes(开启兼容模式),如下图所示;
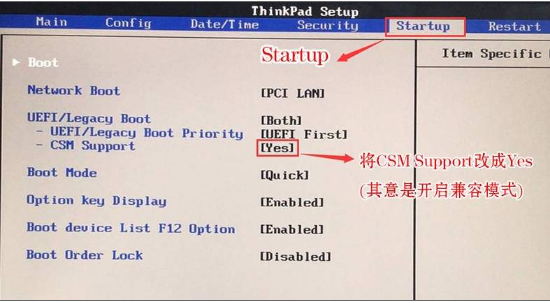
4、选择startup,在UEFI/legac boot priority下,设置为Legacy First(传统模式优先),改了传统模式记得硬盘分区类型要改成MBR格式,如下图所示;
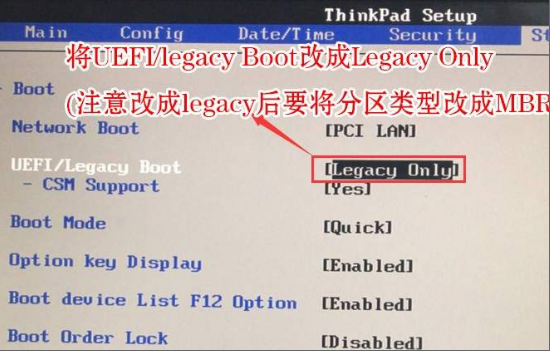
5、最后按→方向键移动在Restart下,选择OS Optimized Defaults回车,改成Disabled或Other OS,开启支持win7系统选。接着选择Load Setup Defaults回车进行加载,然后按F10保存设置。

6、保存设置后自动重启进入LOGO画面时,一直按F12,选择U盘启动,如果是uefi引导这里选择uefi开头的U盘,如果是legacy引导这里选择usb hdd开头的U盘,如下图所示;
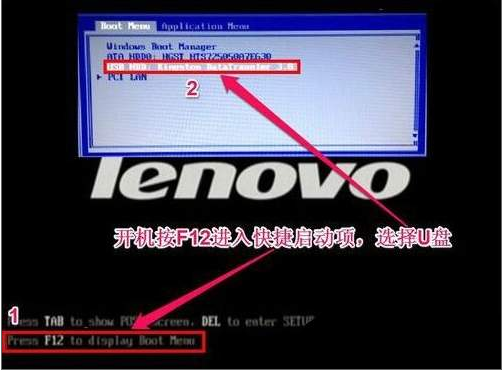
相关文章
系统下载排行榜71011xp
番茄花园 Win7 64位 快速稳定版
2【纯净之家】Windows7 64位 全新纯净版
3【纯净之家】Windows7 SP1 64位 全补丁旗舰版
4JUJUMAO Win7 64位 最新纯净版
5【纯净之家】Windows7 32位 全新纯净版
6【纯净之家】Win7 64位 Office2007 办公旗舰版
7【雨林木风】Windows7 64位 装机旗舰版
8【电脑公司】Windows7 64位 免费旗舰版
9JUJUMAO Win7 64位旗舰纯净版
10【深度技术】Windows7 64位 官方旗舰版
【纯净之家】Windows10 22H2 64位 专业工作站版
2【纯净之家】Windows10 22H2 64位 游戏优化版
3【纯净之家】Windows10 企业版 LTSC 2021
4【纯净之家】Windows10企业版LTSC 2021 纯净版
5【深度技术】Windows10 64位 专业精简版
6联想Lenovo Windows10 22H2 64位专业版
7JUJUMAO Win10 X64 极速精简版
8【雨林木风】Windows10 64位 专业精简版
9深度技术 Win10 64位国庆特别版
10【纯净之家】Win10 64位 Office2007 专业办公版
【纯净之家】Windows11 23H2 64位 游戏优化版
2【纯净之家】Windows11 23H2 64位 专业工作站版
3【纯净之家】Windows11 23H2 64位 纯净专业版
4风林火山Windows11下载中文版(24H2)
5【纯净之家】Windows11 23H2 64位 企业版
6【纯净之家】Windows11 23H2 64位 中文家庭版
7JUJUMAO Win11 24H2 64位 专业版镜像
8【纯净之家】Windows11 23H2 64位专业精简版
9【纯净之家】Windows11 23H2 64位 纯净家庭版
10雨林木风 Win11 24H2 64位免费纯净版系统
深度技术 GHOST XP SP3 电脑专用版 V2017.03
2深度技术 GGHOST XP SP3 电脑专用版 V2017.02
3Win7系统下载 PCOS技术Ghost WinXP SP3 2017 夏季装机版
4番茄花园 GHOST XP SP3 极速体验版 V2017.03
5萝卜家园 GHOST XP SP3 万能装机版 V2017.03
6雨林木风 GHOST XP SP3 官方旗舰版 V2017.03
7电脑公司 GHOST XP SP3 经典旗舰版 V2017.03
8雨林木风GHOST XP SP3完美纯净版【V201710】已激活
9萝卜家园 GHOST XP SP3 完美装机版 V2016.10
10雨林木风 GHOST XP SP3 精英装机版 V2017.04
热门教程
装机必备 更多+
重装工具





